Getting Started
To start with Web File Picker, you will need the Filestack application and API key. Please read our Quick Start guide that explains basic vocabulary and features available at Filestack. File Picker is part of our open-source JavaScript SDK.
Opening File Picker
To integrate Filestack File Picker with your web application, simply include our JavaScript SDK UMD module in your code:
<script src="//static.filestackapi.com/filestack-js/3.x.x/filestack.min.js"></script>Read about other ways of including our JavaScript SDK from our JavaScript SDK Reference.
Once the Filestack code is included, you can configure the client with your API Key. The code below is all that is required to open the default File Picker.
const client = filestack.init(YOUR_API_KEY);
client.picker().open();
Picker Response
For each uploaded file, PickerFileMetadata object is created with file details, a unique handle, and a CDN URL. This object can be accessed using callbacks when the upload is finished.
PickerFileMetadata interface
{
"filename": "myfile.png",
"handle": "AFrHW1QRsWxmu5ZLU2qg",
"mimetype": "image/png",
"originalPath": "picker_transformation.png",
"size": 1277297,
"source": "local_file_system",
"url": "https://cdn.filestackcontent.com/AFrHW1QRsWxmu5ZLU2qg",
"uploadId": "cfcc198e63b7328c17f09f1af519fcdf",
"originalFile": {
"name": "myfile",
"type": "image/png",
"size": 1277297
},
"status": "Stored"
}| PARAM | TYPE | DESCRIPTION |
|---|---|---|
handle |
string | Filestack's unique identifier of the uploaded file. |
url |
string | Unique CDN url to access uploaded file. |
filename |
string | Name of the uploaded file. This can be changed in the PickerOptions. |
mimetype |
string | Mimetype of the uploaded file. |
size |
int | Size of the uploaded file. |
source |
string | Source of the uploaded file. |
status |
string | Status of the upload. Can be either Stored or InTransit for CIN and FII. |
originalFile |
Object | Object representing original file, its name, type, and size. |
originalPath |
string | Original path from where the file was uploaded. |
uploadID |
string | Uniqe id of the upload for debugging. |
PickerResponse interface
When using onUploadDone callback, you will receive PickerResponse that represents state of all the files that were uploaded during given Picker session. Both filesUploaded and filesFailed are arrays of PickerFileMetadata objects explained above. For example:
{
"filesUploaded":[
{
"filename":"myfile.png",
"handle":"AFrHW1QRsWxmu5ZLU2qg",
"mimetype":"image/png",
"originalPath":"picker_transformation.png",
"size":1277297,
"source":"local_file_system",
"url":"https://cdn.filestackcontent.com/AFrHW1QRsWxmu5ZLU2qg",
"uploadId":"cfcc198e63b7328c17f09f1af519fcdf",
"originalFile":{
"name":"myfile",
"type":"image/png",
"size":1277297
},
"status":"Stored"
}
],
"filesFailed":[
]
}Picker Options
While the default File Picker implementation is suitable for basic use cases, you can easily configure your instance in multiple ways. To do that, you can use the PickerOptions interface.
The most used options are:
- Picker Options - master set of options you can use to specify default File Picker behavior and limitations.
- Store Options - control where and how files should be stored.
- Upload Options - control how your files are uploaded to your storage destination.
- Transformation Options - control how your users transform files before they are stored.
- Accept Function - control file’s mimetype acceptance criteria.
We will present the most important options below, but the full specification can be found in our JavaScript SDK Reference.
| PARAM | TYPE | DESCRIPTION |
|---|---|---|
| disableThumbnails | boolean | Using this parameter, you can disable local image thumbnail previews in the summary screen. |
| disableTransformer | boolean | Using this parameter, you can disable the ability to edit images. |
| displayMode | string | Using this parameter, you can choose the Picker display mode. Possible values are 'inline', 'overlay' and 'dropPane'. |
| dropPane | interface | Using this parameter, you can configure the drop pane behavior, when the displayMode is set as 'dropPane'. |
| exposeOriginalFile | boolean | Using this parameter, you can choose if the originalFile metadata will be the actual File object instead of a POJO. |
| globalDropZone | boolean | Using this parameter, you can toggle the drop zone to be active on all views. By default, it is active only on local file source. |
| hideModalWhenUploading | boolean | Using this parameter, you can choose if the picker modal UI should be hidden once uploading begins. |
| imageDim | array | Using this parameter, you can specify image dimensions of the file. It works only for JPEG, PNG, and BMP files. Local and cropped images will be resized (upscaled or downscaled) to the specified dimensions before uploading while maintaing the original height to width ratio. |
| imageMax | array | Using this parameter, you can specify the maximum image dimensions of the file. It works only for JPEG, PNG, and BMP files. Images bigger than the specified dimensions will be resized to the maximum size while maintaining the original aspect ratio. |
| imageMin | array | Using this parameter, you can specify the minimum image dimensions of the file. It works only for JPEG, PNG, and BMP files. Images smaller than the specified dimensions will be resized to the minimum size while maintaining the original aspect ratio. |
| maxFiles | number | Using this parameter, you can choose the maximum number of files allowed to upload. |
| minFiles | number | Using this parameter you can choose the minimum number of files allowed to upload. |
| startUploadingWhenMaxFilesReached | boolean | Using this parameter, you can choose whether to start uploading automatically when maxFiles is hit. |
| supportEmail | string | Using this parameter, you can set the support email to display in case of the error. |
| uploadInBackground | string | Using this parameter, you can choose if Picker should start uploading immediately on file selection. Please note, that this feature can be enabled only if crop is disabled by setting disableTransformer: true. |
| videoResolution | string | Using this parameter, you can choose the resolution of the recorded video. Possible values are '320x240', '640x480' or '1280x720'. |
| viewType | string | Using this parameter, you can choose the default view type option for file browser. Possible values are 'grid' or 'list'. |
| accept | array | Using this parameter, you can choose the types of files that the user is allowed to upload. Possible values are presented on GitHub. |
| fromSources | array | Using this parameter, you can choose the list of services you would like to display to your users so they can upload files from. Possible values are presented on GitHub. |
Examples:
fromSources array
Using fromSources array, you can configure a list of services you would like to display to your users so they can choose files from. Example below limits sources to local computer, Intagram, and Facebook only.
const client = filestack.init(YOUR_API_KEY);
const options = {
fromSources: ["local_file_system","instagram","facebook"],
};
client.picker(options).open();
| SOURCE | DEFAULT | DESCRIPTION |
|---|---|---|
| local_file_system | yes | This is your user's disk. |
| url | yes | Upload file directly from URL. |
| imagesearch | yes | Search for images in the File Picker. |
| yes | ||
| yes | ||
| googledrive | yes | |
| dropbox | yes | You will need your own OAuth2 application with Dropbox. You can read more about it in our tutorial. |
| unsplash | no | Search for free, high-quality images from the Unsplash community. |
| webcam | no | Uses device menu on mobile. Not currently supported in Safari and IE. |
| video | no | Uses device menu on mobile. Not currently supported in Safari and IE. |
| audio | no | Uses device menu on mobile. Not currently supported in Safari and IE. |
| box | no | |
| gmail | no | |
| googlephotos | no | |
| onedrive | no | |
| onedriveforbusiness | no | You will need your own OAuth2 application with OneDrive for Business. You can read more about it in our tutorial. |
| customsource | no | This is your S3 bucket as a source. You can find more about it here. |
accept array
Using accept array you can specify the types of files that the user is allowed to choose. For example, if you want the user to select images, you can specify ["image/*"] and users would only be able to select images to upload. Similarly, you could specify ["application/pdf"] to only allow PDF documents to be selected.
const client = filestack.init(YOUR_API_KEY);
const options = {
accept: ["image/*"],
};
client.picker(options).open();
There are multiple formats accepted. For example:
.pdf- any file extensionimage/jpeg- any mime type commonly known by browsersimage/*- accept all types of imagesvideo/*- accept all types of video filesaudio/*- accept all types of audio filesapplication/*- accept all types of application filestext/*- accept all types of text files
Store Options
Picker Store Options interface can be used to control how and where your users’ files are stored. With Filestack, you can choose from multiple storage providers.
storeTo interface
If you choose not to use your own storage provider, we will upload files to default Filestack S3 bucket. If you choose to use your own S3 and you configured it in Filestack Developer Portal we will also use it by default.
If you would like to change that behavior and, for example, use a different storage provider, or upload files to a different path than the default / path you should use storeTo parameter of the Picker Options.
const client = filestack.init(YOUR_API_KEY);
const options = {
storeTo: {
location: 'azure',
path: '/site_uploads/'
}
};
client.picker(options).open();
Learn more about all Picker Store Options from our JavaScript SDK Reference.
workflowsinterface
Workflows allow you to wire up conditional logic and image processing to enforce business processes, automate ingest, and save valuable development time. Once you’ve configured a workflow, it can be called with a single reference in your upload code. Learn more about Workflows from our documentation and tutorial.
In order to trigger the workflow job for each upload in the File Picker, you need to attach your workflow ID to the storeTo options like this:
const client = filestack.init(YOUR_API_KEY);
const options = {
storeTo: {
workflows: [YOUR_WORKFLOW_ID]
}
};
picker = client.picker(options);
picker.open();
Upload Options
Upload Options interface lets you control low-level details on how files from the local file system are uploaded. You can control timeout and retry settings as well as advanced configuration of Filestack’s Content Ingestion Network and Intelligent Ingestion.
You can also define onProgress and onRetry callbacks to improve the user experience of your application.
uploadConfig interface
For example, if you would like to change retry logic and timeout settings, you can do it like this:
const client = filestack.init(YOUR_API_KEY);
const options = {
uploadConfig: {
retry: 5,
timeout: 60000
}
};
client.picker(options).open();
Learn more about all Upload Options from our JavaScript SDK Reference.
Upload Tags
Upload Tags allows you to pass custom data (tags) with each file that is uploaded using File Picker. That data specified in the Picker code should have a format of key-value pair, and it will be returned in the exact same configuration in the upload response and in the Webhook .
In order to add tags, you need to specify the key-value or key-function pair in uploadConfig Picker option.
If pair key-function is provided function will be called with the current file parameter before upload. Function should return a string value that will be sent as value of tag.
const client = filestack.init(APIKEY);
const options = {
uploadConfig: {
tags: {
"foo": "bar",
"foo2": (file) => "bar2_" + file.name
}
},
fromSources: ["local_file_system","instagram","facebook"],
};
client.picker(options).open();
The example upload response with upload tags:
{
"handle":"HANDLE",
"url":"https://cdn.filestackcontent.com/HANDLE",
"filename":"filename.jpg",
"size":68772,
"mimetype":"image/jpeg",
"key":"HLcysRpSTcOQGVENECH9_filename.jpg",
"container":"YOUR_BUCKET",
"status":"Stored",
"upload_tags":
{
"foo":"bar",
"foo2":"bar2_file_name"
}
}
Please learn more about Upload Tags here.
Transformation Options
Transformation Options interface lets you control how users can manipulate images before they reach out to your destination storage.
transformations interface
Currently users can crop, circle and rotate images in the File Picker. You can control them by setting a boolean flag and decide whether any of them should be enabled or not. For example:
const client = filestack.init(YOUR_API_KEY);
const options = {
transformations: {
crop: false,
circle: true,
rotate: true
}
};
client.picker(options).open();
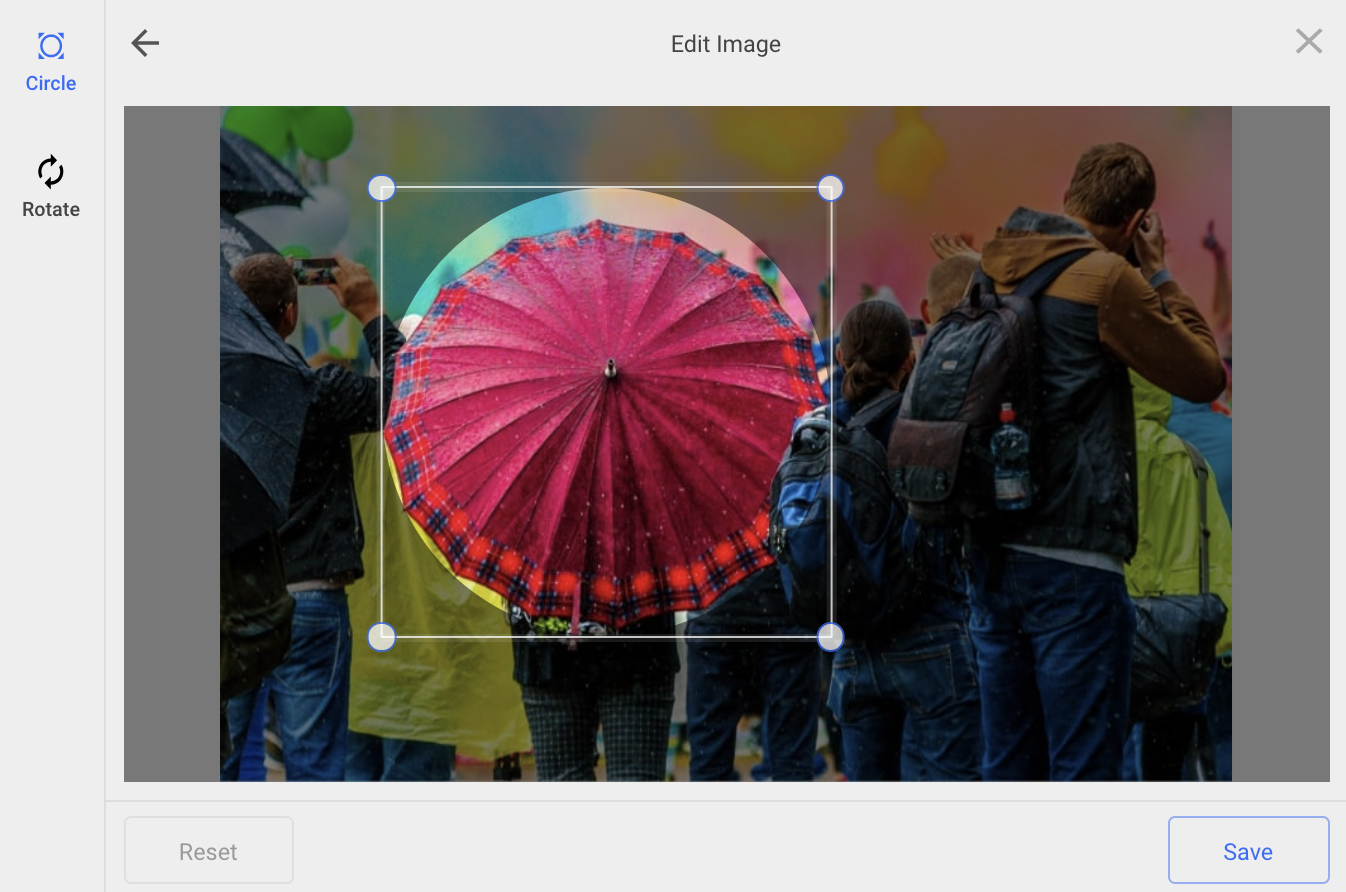
Learn more about all Transformation Options from our JavaScript SDK Reference.
Callbacks
In order to give you the ability to interact with Picker and provide a seamless experience for your users, we provide the following list of callbacks. Most callbacks are part of PickerOptions interface. Some, like onProgress and onRetry, are part of the UploadOptions interface.
| CALLBACK | DESCRIPTION |
|---|---|
| onCancel | Called when all uploads in a pick are canceled. |
| onClose | Called when the UI is exited. |
| onFileSelected | Called whenever user selects a file. |
| onFileUploadFailed | Called when uploading a file fails. |
| onFileUploadFinished | Called when a file is done uploading. |
| onFileUploadProgress | Called during multi-part upload progress events. Local files only. |
| onFileUploadStarted | Called when a file begins uploading. |
| onOpen | Called when the UI is mounted. |
| onUploadDone | Called when all files have been uploaded. |
| onUploadStarted | Called when uploading starts (user initiates uploading). |
| UploadOptions / onProgress | Callback for progress events. |
| UploadOptions / onRetry | Callback for retry events. |
| acceptFn | Provide your own accept function. |
For example, if you would like to verify the size of the selected file before upload you can use onFileSelected callback as shown below:
const client = filestack.init(YOUR_API_KEY);
const options = {
onFileSelected: file => {
// If you throw any error in this function it will reject the file selection.
// The error message will be displayed to the user as an alert.
if (file.size > 1000 * 1000) {
throw new Error('File too big, select something smaller than 1MB');
}
}
};
client.picker(options).open();
acceptFn - Providing this param will replace the default accept checking function with user provided one.
acceptFn - should return promise or throw error. Error message will be displayed to user as toast. Function is working alongside accept argument, so all mimetypes and extensions from accept will be added to input tag as accept argument.
file- filestack file object containing original browser file objectoptions- additional tools for checking mimetype of the file
accept: ['image/*'],
acceptFn: (file, options) => {
return options.mimeFromMagicBytes(file.originalFile).then((res) => { // we can check mimetype from magic bytes
//console.log(options.mimeFromExtension(file.originalFile.name)); // or check extension from filestack extensions database
// throw new Error('Cannot accept that file') // we can throw exception to block file upload
// return Promise.reject('Cannot accept that file'') // or reject a promise
return Promise.resolve();
});
},
Example of checking file extension:
accept: ['.png'],
acceptFn: (file, options) => {
const mimeFromExtension = options.mimeFromExtension(file.originalFile.name);
if(options.acceptMime.length && !options.acceptMime.includes(mimeFromExtension)) {
return Promise.reject('Cannot accept that file')
}
return Promise.resolve()
},
Example of acceptFn callback usage for files uploaded from local_source, as well as, from cloud providers:
acceptFn: async (file, options) => {
let mimeTest = ""
// Local File system has the unique .originalFile key
if (file.source === "local_file_system") {
const magicMime = await options.mimeFromMagicBytes(file.originalFile)
const extMime = await options.mimeFromExtension(file.originalFile.name)
mimeTest = magicMime.indexOf("audio/") >= 0 ? magicMime : extMime
// Use mimeType if it's set
} else if (file.mimetype) {
mimeTest = file.mimetype
// Fall back to Filestack's built in extension detector
} else {
mimeTest = await options.mimeFromExtension(file.name)
}
if (mimeTest.indexOf("audio/") === -1) {
return Promise.reject(
'Please upload a valid audio file.'
)
}
return Promise.resolve()
},
If acceptFn is not explicitly provided than following check will take place
Determine mimetype
- get mimeType from browser
- if mimeType from browser not recognized than extensionToMime method is used
- if found mimetype is not supported fallback to recognize from magicBytes using
npm file-typeis done to avoid browser or system incompatibility - if none recognized then
application/octet-streamis set as mimetype
Accept procedure
- when extension like
.pngis provided, we change it to mimetype using extensionToMime - compare it with determined mimetype
- when extension like
when pattern i.e.
image/*is provided we compare it over determined mimetype, below list of supported global patternsimage/*video/*audio/*application/*text/*
Learn more about callbacks from our JavaScript SDK Reference.
Custom sources
With Custom Source functionality, you can add your own integration to the File Picker based either on a static list of files or a dynamic integration of your choice.
Security
In order to make sure that you have full control on who and when opens the Picker and uploads files you can leverage Filestack’s universal security policies mechanism.
To work with the Picker, your policy will need the following calls:
| CALL | DESCRIPTION |
|---|---|
| pick | Ability to open Picker and pick files. |
| store | Ability to store files in your storage destination. |
| runWorkflows | Ability to run workflows after the file is uploaded. |
Remember about expiry key which, while optional, is necessary to provide maximum security and to make your policies TTL reasonably short.
Example policy would look like this:
{
"expiry": 1523595600,
"call": ["pick","store","runWorkflows"],
}Having both policy and signature, you can use them in the Picker Client like this:
const clientOptions = {
security: {
policy: "eyJleHBpcnkiOiAxNTQ2ODk5NDI4LCAiY2FsbCI6IFsicmVhZCIsICJzdGF0IiwgImNvbnZlcnQiLCAicGljayIsICJzdG9yZSJdfQ==",
signature: "1fed86599156df046f925e0f773866654a4fc209b0b85b173b5d8088e898b685"
}
}
const client = filestack.init(YOUR_API_KEY, clientOptions)
client.picker().open();
Learn more about Security and other Client Options from our JavaScript SDK Reference.